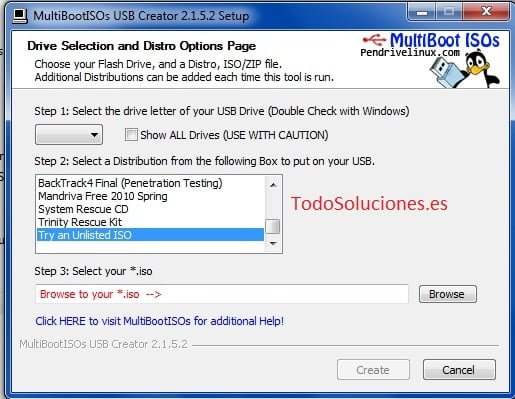Como crear un Live-USB
Hola gente, hoy les enseñare como crear un Live-USB, funcionará igual que el Live-CD solo que en un USB, ya sea Pendrive o Mp3.
Lo primero que deben tener en cuenta es que su PC debe tener la función de poder iniciar mediante el USB, ya que sin ello, esto no funcionará.
Primero, nos descargaremos el MultiBootISOs-2.1.5.2, que lo encontraremos en el famoso buscador Google
Una vez descargado, lo abrimos, y nos aparecerá una ventana que nos mostrará los términos de la aplicación, lo aceptamos, y se nos aparecerá otra ventana como esta:
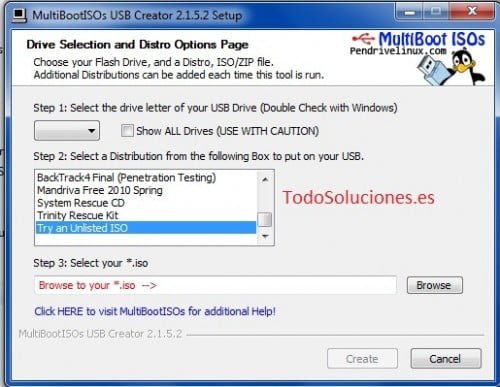
Bueno…
- Paso 1: Primero enchufamos nuestro dispositivo USB al puerto mismo, vamos a la aplicación, elegimos la unidad USB, letra F:\ G:\ o la correspondiente, si no la muestra (Que a mí nunca me ha pasado) tildamos en donde dice Show ALL Drives, y nos mostrará todas las unidades, ahí dice clarito, úsalo con precaución 😉
- Paso 2: Elegimos la distribución Linux o Windows que vamos a utilizar, si no existe en la lista, elegimos Try an Unlisted ISO.
- Paso 3: Buscamos la imagen .ISO haciendo clic en el botón Browse, finalmente hacemos clic en el botón Create, y empezará a crear el Live USB, esperamos a que complete todo el proceso.
- Paso 4: (Opcional. Solo si elegiste Try an Unlisted ISO): Una vez creado el Live-USB, entramos al mismo mediante Mi PC, o Mi Equipo, si te encuentras en Win7, buscamos el archivo menu.lst y lo abrimos, si nos pide una aplicación para abrirlo, elegimos el Bloc de Notas. Este texto salta en mi caso:
default 0
timeout 30
color NORMAL HIGHLIGHT HELPTEXT HEADING
splashimage=/splash.xpm.gz
foreground=FFFFFF
background=000000
# Suggested by Erhan Sohail
title Boot First Hard Drive (HDD)
map (hd0) (hd1)
map (hd1) (hd0)
map –hook
chainloader (hd0)+1
rootnoverify (hd0)
title Restart
reboot
title Shutdown
halt
title — Custom MultiBoot Entries —
root
title BackTrack 4 Final (Penetration Testing)
find –set-root /bt-boot/vmlinuz
kernel /bt-boot/vmlinuz BOOT=casper boot=casper persistent rw splash
initrd /bt-boot/initrd.gz
boot
Solo tendremos que cambiar la línea que está en negrita, para que cuando iniciemos por el USB y nos aparezca el menú, identifiquemos que SO es el que pusimos (En caso de que tengamos varios Try an Unlisted ISO)
- Paso 5: Reiniciar e iniciar el sistema instalado en el USB
Y listo 😉